| 일 | 월 | 화 | 수 | 목 | 금 | 토 |
|---|---|---|---|---|---|---|
| 1 | 2 | 3 | 4 | 5 | ||
| 6 | 7 | 8 | 9 | 10 | 11 | 12 |
| 13 | 14 | 15 | 16 | 17 | 18 | 19 |
| 20 | 21 | 22 | 23 | 24 | 25 | 26 |
| 27 | 28 | 29 | 30 |
- Tkinter
- Apache
- gas
- PySpark
- dataframe
- c#
- Kotlin
- array
- string
- Java
- PANDAS
- Python
- SQL
- PostgreSQL
- numpy
- math
- 파이썬
- hive
- Google Excel
- google apps script
- Redshift
- django
- matplotlib
- GIT
- Mac
- Excel
- Google Spreadsheet
- Github
- list
- Today
- Total
달나라 노트
2. GIT의 시작 본문
기본적인 명령어
GIT은 리눅스 언어를 기반으로 합니다.
따라서 어느정도 리눅스 언어를 알면 좋지만 그렇지 않아도 됩니다.
일단 서서히 GIT에서 사용하는 명령어들을 알아봅시다.
git
Git Bash를 실행하여 위 명령어를 입력해봅시다.
그러면 아래 이미지처럼 실행 가능한 명령어들의 정보들이 출력됩니다.
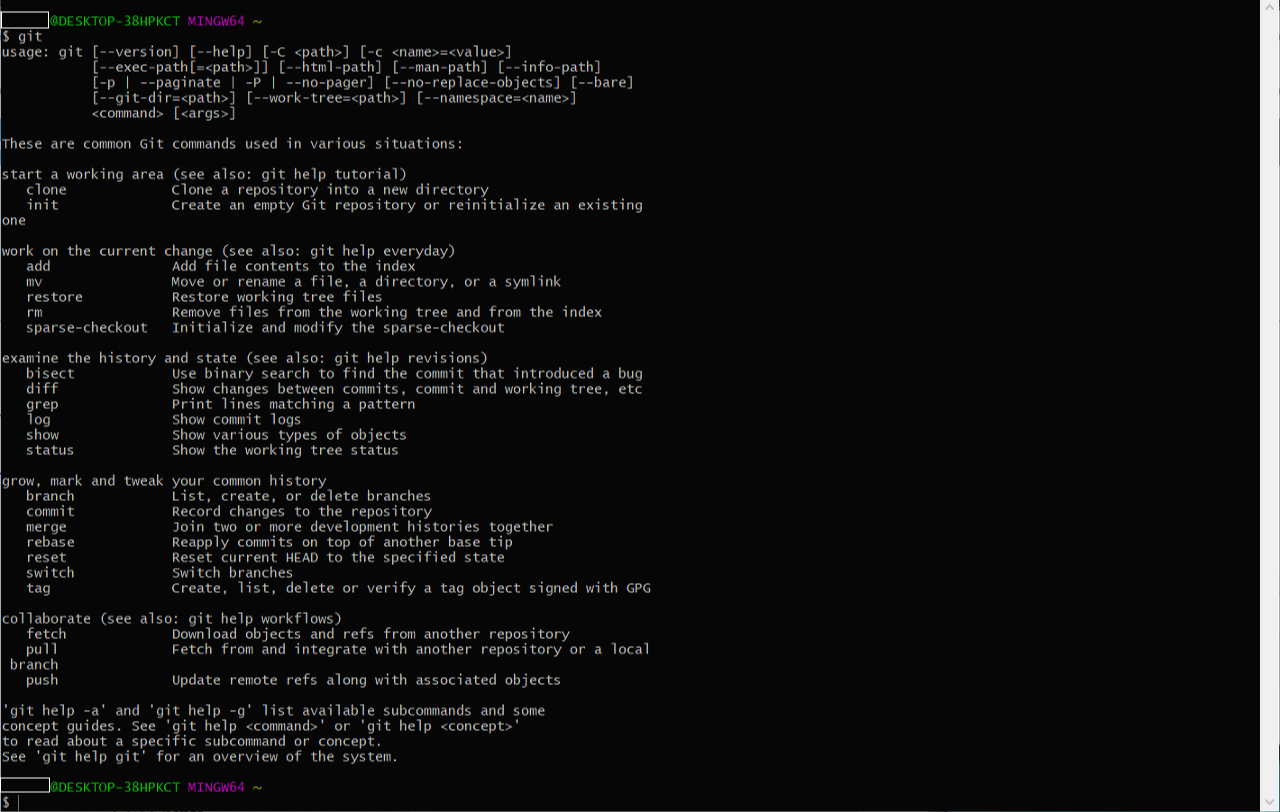
pwd
또한 위 명령어를 입력하면 아래 이미지처럼 현재 Git Bash에서 트래킹하고있는 폴더의 주소가 나옵니다.

clear
GIT을 사용하다보면 콘솔창에 여러가지 글자들이 많아져서 지저분할 때가있습니다.
그런 경우 위 명령어를 입력해서 콘솔 창을 처음처럼 아무것도 없는 상태로 되돌릴 수 있습니다.
cd 디렉토리/폴더명

먼저 위 이미지를 보면 가장 처음은 c드라이브의 Users 폴더에있는 Cosmos 폴더에 있다고 나와있습니다.
그러나 cd 명령어를 이용하여 Documents 폴더로 이동하였습니다.
이동한 후 pwd 명령어를 통해 현재 디렉토리 위치를 확인하니 Documents 폴더에 있다는 것을 확인할 수 있습니다.
저는 일단 GIT을 시작하기 전에 GIT과 관련된 파일들을 관리할 폴더를 생성할 것입니다.
그럴 땐 mkdir 명령어를 사용하면 됩니다.
mkdir 폴더명
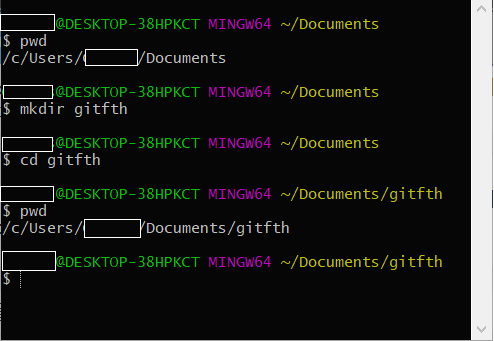
일단 현재 디렉토리는 Documents 폴더에 있다고 나와있습니다.
저는 이 폴더에서 mkdir 명령어를 이용해 gitfth이라는 이름의 폴더를 생성하였습니다.
cd 명령어로 gitfth 이라는 폴더에 진입하였고, pwd 명령어로 다시 현재 디렉토리 위치를 확인한 결과 gitfth 폴더에 제대로 들어왔음을 확인할 수 있습니다.
GIT 파일다루기
GIT을 사용하기 위해선 단순히 파일을 올리면 되는게 아니라 파일 동기화를 위한 기본 파일들을 생성해야 합니다.
git init
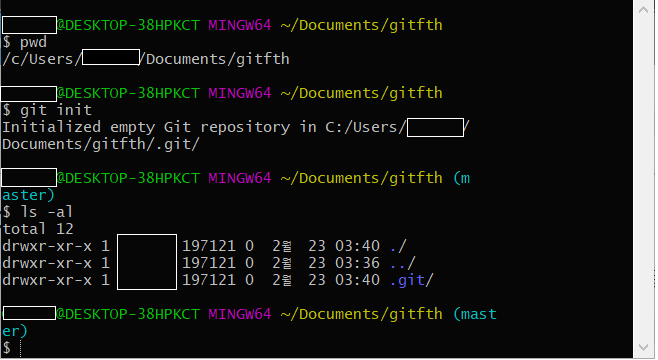
저는 버전관리를 gitfth 폴더 안에서 진행할 것이라서 첫 줄에서 보는 것과 같이 현재 디렉토리 위치를 gitfth 폴더로 맞춰놨습니다.
이 상태에서 git init 명령어를 실행하면 gitfth 폴더 안에 .git이라는 폴더가 생성됩니다.
이는 ls -al 이라는 명령어를 실행시켜서 확인할 수 있습니다.
ls -al은 현재 디렉토리에 있는 모든 폴더와 파일정보를 출력해주는 명령어입니다.
그러면 한번 테스트 파일을 만들어보겠습니다.
주의할 점은 .git 폴더 안에는 버전 관리를 위한 파일들이 있으므로 건드리면 절대 안됩니다.
.git 폴더 안의 파일에 문제가 생긴 경우 내가 관리하던 모든 버전정보들에도 문제가 생길 수 있습니다.
따라서 내가 관리할 파일들도 모두 .git 폴더 안에 생성하는게 아니라 gitfth 폴더에 생성해야 합니다.
vim 파일명
1. pwd 명령어로 현재 디렉토리가 gitfth로 설정되어있는 것을 확인하고, vim 명령어를 사용하여 f1.txt라는 파일을 생성합니다.
vim 명령어는 파일을 생성하고 파일의 내용을 수정할 수 있는 명령어입니다.
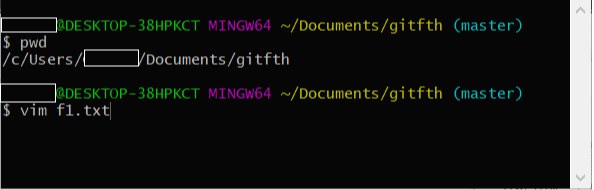
2. vim 명령어를 실행하면 이와 같이 화면이 변할 것입니다. 이것은 파일에 내용을 적을 수 있는 창입니다.
단, 주의할 점은 이 상태에선 바로 내용 입력이 되지 않고 반드시 i(insert)키를 눌러야 파일 안에 내용을 입력할 수 있는 상태가 됩니다.
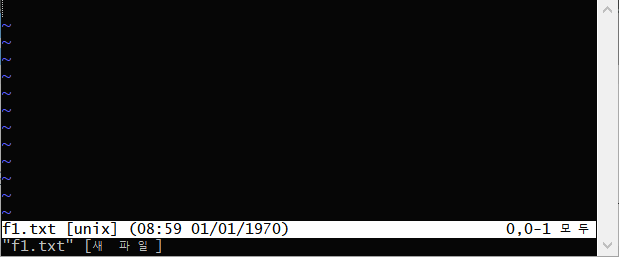
3. 2번에서 i를 누르면 이 화면 아래쪽에 -- 끼워넣기 --라는 글자가 뜨면서 파일 안에 내용을 입력할 수 있는 상태가 됩니다.

4. 파일ㄹ의 내용으로 test contents라는 글자를 입력하였습니다.
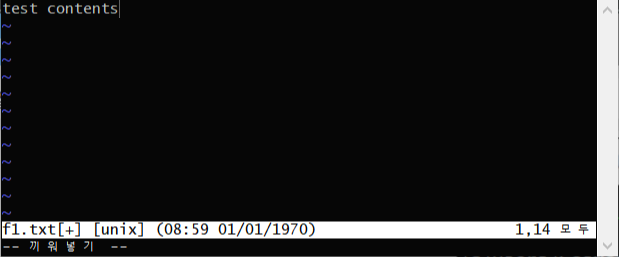
5. 내용을 모두 입력하였으면 esc키를 눌러 insert 모드를 종료합니다.

6. 파일을 수정했으니 저장을 하고 다시 콘솔창으로 나가야겠지요?
이럴 땐 :wq를 입력합니다.(콜론을 반드시 먼저 입력해야하고 그냥 wq를 입력하면 안됩니다.)
w는 write의 앞글자로 입력한 내용을 저장한다는 뜻입니다.
q는 quit의 앞글자로 내용 입력창을 종료하고 다시 메인 콘솔화면으로 돌아간다는 뜻입니다.
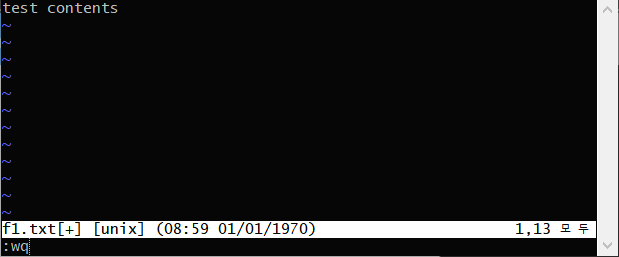
7. 입력을 다 하고 메인 콘솔창으로 돌아온 이미지입니다.
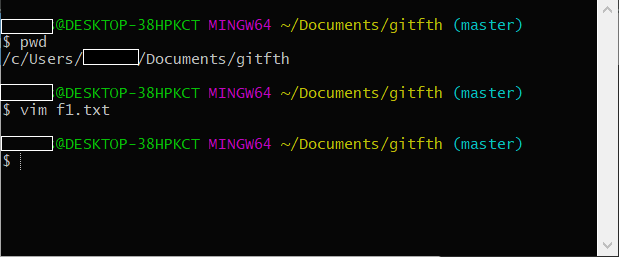
파일을 생성했으면 해당 파일이 잘 생성되었고 내용은 잘 입력되었는지 봐야겠죠?
이는 다음과 같은 명령어를 이용하여 확인할 수 있습니다.
ls -al
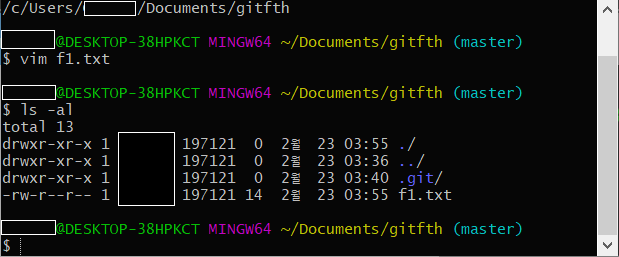
현재 디렉토리의 모든 폴더와 파일 목록을 나타내주는 ls -al 명령어를 이용해 f1.txt가 존재함을 알 수 있습니다.
cat 파일명
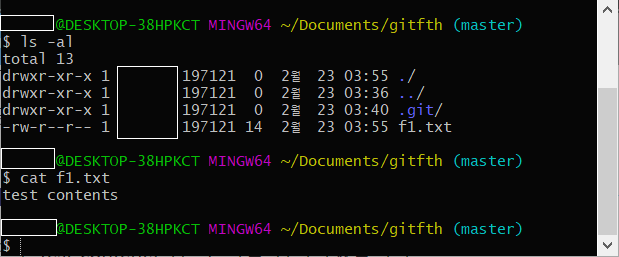
또는 cat이라는 명령어를 이용할수도 있는데 cat이라는 명령어는 단순히 콘솔창에서 어떤 파일의 내용을 출력해줍니다.
vim 파일명
1. 또는 vim 명령어를 이용해 해당 파일의 편집 창을 열어 해당 파일의 내용을 확인할 수도 있습니다.
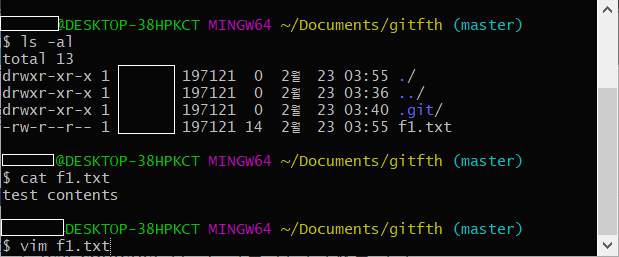
2. vim 파일명 명령어를 이용해 파일을 open한 상태에서 i(insert) 키를 누른 후 다시 파일을 수정할 수도 있습니다.
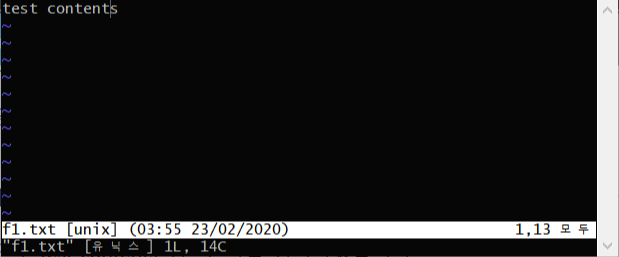
3. 파일 확인이 끝났으면 :q를 입력한 후 다시 메인 콘솔창으로 나옵니다.
(지금은 파일의 내용을 확인한 것 뿐 파일의 내용 수정을 하지 않았기 때문에 :wq가 아닌 :q만 사용하여 콘솔창으로 나와도 됩니다.)
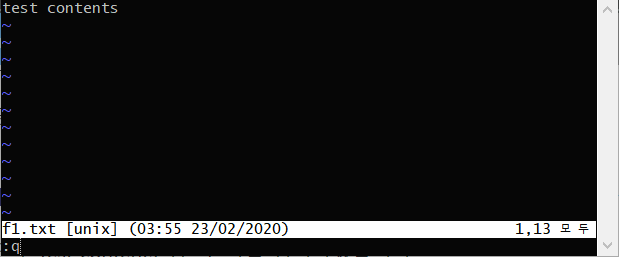
'Github' 카테고리의 다른 글
| 6. 버전 되돌리기 맛보기(reset, revert) (0) | 2021.01.15 |
|---|---|
| 5. 버전 관리 (0) | 2021.01.15 |
| 4. 선택적 commit (0) | 2021.01.15 |
| 3. add, commit (0) | 2021.01.15 |
| 1. GIT Installation (0) | 2021.01.15 |




