| 일 | 월 | 화 | 수 | 목 | 금 | 토 |
|---|---|---|---|---|---|---|
| 1 | 2 | 3 | 4 | 5 | ||
| 6 | 7 | 8 | 9 | 10 | 11 | 12 |
| 13 | 14 | 15 | 16 | 17 | 18 | 19 |
| 20 | 21 | 22 | 23 | 24 | 25 | 26 |
| 27 | 28 | 29 | 30 |
- Kotlin
- GIT
- matplotlib
- Apache
- Google Spreadsheet
- dataframe
- list
- PySpark
- Redshift
- string
- hive
- Google Excel
- google apps script
- Java
- math
- Python
- Tkinter
- array
- numpy
- SQL
- Mac
- Excel
- gas
- c#
- PANDAS
- 파이썬
- PostgreSQL
- django
- Github
- Today
- Total
목록Premiere Pro (3)
달나라 노트
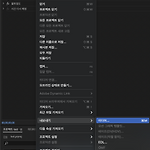 Premiere Pro : mp4로 동영상 내보내기
Premiere Pro : mp4로 동영상 내보내기
Premiere Pro로 동영상 편집/제작을 한 후 완성된 동영상을 파일로 만들어야겠죠. 이번에는 mp4 동영상으로 내보내는 과정을 진행해보겠습니다. 위 내용은 제가 이미지를 삽입하여 만든 동영상입니다. 이것을 mp4로 내보내고싶으면 파일 -> 내보내기 -> 미디어 메뉴를 클릭합니다. 그러면 위와 같은 창이 뜹니다. 하나하나 살펴보면 일단 왼쪽 하단에 빨간색으로 표시해둔 곳을 보면 파란색 바가 있습니다. 이 부분이 바로 mp4로 인코딩될 부분을 의미합니다. 왼쪽의 직각삼각형이 mp4로 만들어질 시작 부분이며 오른쪽의 직각삼각형이 mp4로 만들어질 끝 부분입니다. 그래서 이 부분을 조절하여 내가 원하는 부분만 mp4로 만들 수 있습니다. 저는 처음부터 끝까지 mp4로 만들것이기때문에 별도로 조절하지 않겠습..
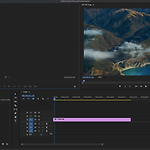 Premiere Pro : 녹음, 소리 크기 조절, 잡음제거
Premiere Pro : 녹음, 소리 크기 조절, 잡음제거
Premiere Pro에는 자체적으로 녹음 기능을 지원합니다. 동영상에 나레이션을 넣거나, 이미지를 띄워놓고 이미지에 대한 설명을 하는 등의 상황에서 상당히 유용한 기능이죠. 한번 녹음 기능을 알아봅시다. 현재 상황은 위와 같습니다. 이미지 하나를 삽입해서 대략 1분 50초동안 재생되게 늘려놨습니다. 이미지를 삽입해뒀으니 소리는 없어요. 여기에 이미지를 띄운채로 나레이션을 녹음해보도록 하겠습니다. 녹음은 프리미어프로 우측 하단 영역에 있는 마이크를 눌러서 진행할 수 있습니다. 마이크를 누르면 우측 상단 화면에 3초의 카운트가 세지며 녹음이 시작되게됩니다. 마이크 버튼을 누르면 위 이미지에 표시된것처럼 카운트가 됩니다. 총 3초 카운트를 셉니다. 3초가 지난 후 말을 하면 녹음이 됩니다. 그리고 녹음이 끝..
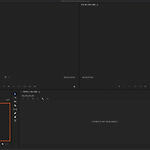 Premiere Pro : 이미지 추가하기
Premiere Pro : 이미지 추가하기
Premiere Pro에 이미지를 추가하는 법을 알아보겠습니다. 이 이미지를 추가하는 방법을 통해서 1. 동영상 위에 이미지를 추가하거나 2. 동영상 자체를 이미지만으로 구성할 수 있습니다. (하나의 이미지가 계속 떠있게 하거나, 시간에 따라 여러 이미지로 변경되는 그런 경우이죠.) 프리미어프로 좌측 하단의 '시작하기 위해 미디어 가져오기'가 적힌 부분을 더블 클릭합니다. 그러면 위처럼 원하는 디렉토리에서 파일을 선택할 수 있는 창이 뜨며 위처럼 원하는 이미지를 선택해줍니다. (이같은 방법으로 새로운동영상을 추가할 수도 있습니다.) 위 이미지처럼 왼쪽 하단에 이미지가 추가된 것을 알 수 있습니다. 왼쪽 하단의 이미지를 클릭한 채로 오른쪽 하단 영역에 드래그 & 드롭해줍니다. 그러면 위 이미지처럼 이미지가..
