| 일 | 월 | 화 | 수 | 목 | 금 | 토 |
|---|---|---|---|---|---|---|
| 1 | 2 | 3 | ||||
| 4 | 5 | 6 | 7 | 8 | 9 | 10 |
| 11 | 12 | 13 | 14 | 15 | 16 | 17 |
| 18 | 19 | 20 | 21 | 22 | 23 | 24 |
| 25 | 26 | 27 | 28 | 29 | 30 | 31 |
- SQL
- django
- Python
- PySpark
- math
- GIT
- numpy
- Tkinter
- Google Excel
- list
- Github
- google apps script
- c#
- Java
- PANDAS
- Apache
- string
- 파이썬
- matplotlib
- PostgreSQL
- dataframe
- Redshift
- array
- Kotlin
- hive
- Mac
- Excel
- Google Spreadsheet
- gas
- Today
- Total
달나라 노트
Java - Java install in Mac 본문
Mac에서 Java를 설치하는 방법은 간단합니다.
Terminal을 연 후 아래처럼 입력합시다.
java -version

아마 Java가 설치되어있지 않을테니 당연히 위처럼 Java를 설치하기 위해서 java 홈페이지에 들어가라고 합니다.
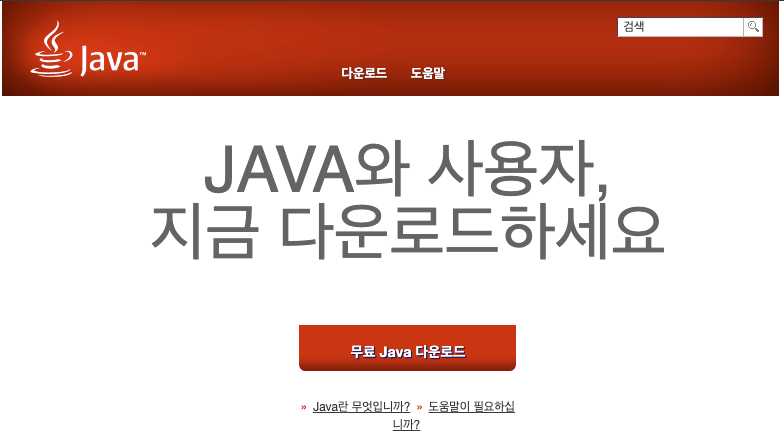
해당 사이트에 접속한 후 '무료 Java 다운로드'를 클릭합시다.
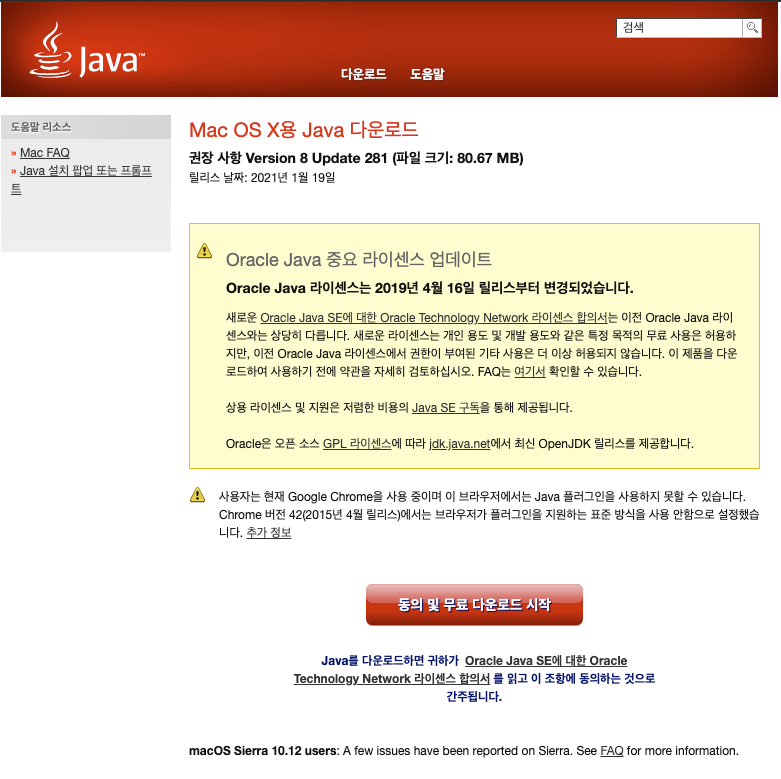
'동의 및 무료 다운로드 시작' 버튼을 눌러줍니다.
그리고 설치를 완료한 후 아래처럼 다시 'java -version' 명령어를 터미널에 입력해봅시다.

잘 설치가 되었다면 설치된 Java의 version이 나올겁니다.
javac -version 명령어도 입력하여 javac version도 확인합시다.

만약 javac -version에서 javac version 확인이 불가하다면 JDK가 설치되지 않은 것입니다.
www.oracle.com/java/technologies/javase-jdk15-downloads.html
위 사이트로 접속하여서 Mac OS Installer를 설치합시다.


which java 커맨드를 입력하면 java가 설치된 경로를 알 수 있습니다.
(which javac 커맨드를 입력하면 javac가 설치된 경로를 알 수 있습니다.)
Java를 설치했으니 Java가 잘 설치되었는지 테스트를 해봅시다.
public class Main {
public static void main(String args[]) {
System.out.println("Hello world!");
}
}
Main.java라는 이름의 파일을 만들고 위처럼 내용을 적어줍니다.
그리고 나서 terminal의 경로를 위 파일이 있는 directory로 설정하고 아래 명령어를 입력합니다.
javac Main.java
javac는 java compiler를 의미합니다.
위 명령어를 입력하면 Main.java 파일이 있는 디렉토리에 Main.class라는 파일이 생성될겁니다.
(만약 코드에 에러가 있다면 Main.class 파일이 생성되지 않고 에러가 발생할겁니다. 이런 경우 에러메세지를 보고 어떤 부분이 잘못됐는지 파악하여 Main.java 파일의 코드를 제대로 고쳐줍시다.)
이제 terminal에 아래 command를 입력해줍시다.
java Main
그리고 그 결과가 아래와 같은 내용이 나왔다면 성공한 것입니다.

Java 파일은 [코드 작성 -> javac로 compile -> compile된 class 실행]의 순서로 진행됩니다.
'Java' 카테고리의 다른 글
| Java - For loop : For 반복문 (0) | 2021.03.11 |
|---|---|
| Java - break, continue (0) | 2021.03.11 |
| Java - Array (0) | 2021.03.11 |
| Java - Casting : Java 자료형 변경 (0) | 2021.03.11 |
| Java - Eclipse installation (0) | 2021.03.11 |

