| 일 | 월 | 화 | 수 | 목 | 금 | 토 |
|---|---|---|---|---|---|---|
| 1 | 2 | 3 | 4 | 5 | ||
| 6 | 7 | 8 | 9 | 10 | 11 | 12 |
| 13 | 14 | 15 | 16 | 17 | 18 | 19 |
| 20 | 21 | 22 | 23 | 24 | 25 | 26 |
| 27 | 28 | 29 | 30 |
- google apps script
- Kotlin
- PANDAS
- array
- Excel
- dataframe
- django
- c#
- Apache
- Google Excel
- math
- Python
- Java
- PostgreSQL
- PySpark
- 파이썬
- Tkinter
- list
- gas
- matplotlib
- SQL
- string
- hive
- Google Spreadsheet
- Github
- Redshift
- numpy
- GIT
- Mac
- Today
- Total
달나라 노트
Google Apps Script : getDataRegion (Ctrl + a 기능 구현, Data Region 선택하기) 본문
Google Apps Script : getDataRegion (Ctrl + a 기능 구현, Data Region 선택하기)
CosmosProject 2021. 8. 5. 00:55
엑셀에는 Ctrl + a 단축키를 누르면 아래 이미지처럼 현재 셀 기준으로 주위로 Data가 있는 지역(Region)을 선택해줍니다.
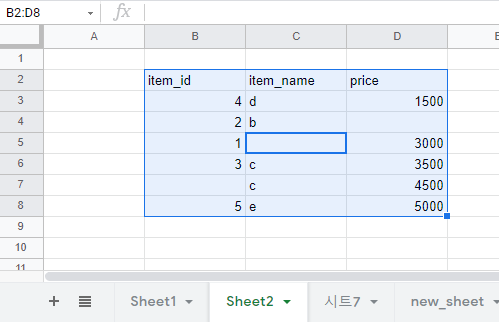
이것을 코드로 구현해봅시다.
function myFunction() {
var spreadsheet = SpreadsheetApp.getActiveSpreadsheet();
spreadsheet.setActiveSheet(spreadsheet.getSheetByName('Sheet2'));
spreadsheet.getRange('C4').activate();
spreadsheet.getActiveRange().getDataRegion().activate();
}- var spreadsheet = SpreadsheetApp.getActiveSpreadsheet();
현재 active spreadsheet 정보를 얻어옵니다.
- spreadsheet.setActiveSheet(spreadsheet.getSheetByName('Sheet2'));
Sheet2라는 이름의 sheet를 선택(activate)합니다.
- spreadsheet.getRange('C4').activate();
C4 셀을 선택(activate) 합니다.
여기서 C4 셀은 현재 active 상태인 sheet의 C4 셀을 의미합니다.
즉, Sheet2의 C4 셀이겠네요.
- spreadsheet.getActiveRange().getDataRegion().activate();
getActiveRange() = 현재 active Range 정보를 얻어옵니다. 현재 active range는 Sheet2의 C4 셀입니다.
getDataRegion() = active range(Sheet2의 C4셀)를 기준으로 Data가 입력된 범위를 선택합니다.
activate() = getDataRegion으로 반환된 범위를 선택(activate) 합니다.
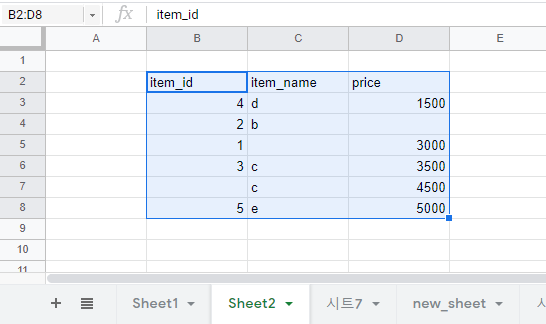
그러면 위처럼 해당 범위가 모두 선택됩니다.
function myFunction() {
var spreadsheet = SpreadsheetApp.getActiveSpreadsheet();
spreadsheet.setActiveSheet(spreadsheet.getSheetByName('Sheet2'));
spreadsheet.getRange('C4').activate();
spreadsheet.getActiveRange().getDataRegion().activate();
spreadsheet.getActiveRange().setValue('1')
}마지막에 setValue를 추가하여 해당 범위의 값을 모두 변경할 수도 있습니다.
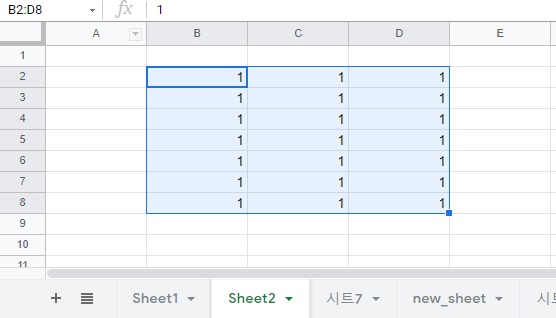
'Google Apps Script' 카테고리의 다른 글
| Google Apps Script : clear (셀의 값 삭제하기) (6) | 2021.08.05 |
|---|---|
| Google Apps Script : copyTo (셀의 값 복사 붙여넣기 하기, copy and paste) (9) | 2021.08.05 |
| Google Apps Script : insertSheet, setName (새로운 Sheet 만들기, 새로운 탭 만들기, sheet 이름 변경하기, 탭 이름 변경하기) (1) | 2021.08.05 |
| Google Apps Script : createFilter, getFilter (Script로 filter 조작하기) (0) | 2021.08.05 |
| Google Apps Script : setValue (Cell에 값 입력하기) (0) | 2021.08.04 |




