| 일 | 월 | 화 | 수 | 목 | 금 | 토 |
|---|---|---|---|---|---|---|
| 1 | ||||||
| 2 | 3 | 4 | 5 | 6 | 7 | 8 |
| 9 | 10 | 11 | 12 | 13 | 14 | 15 |
| 16 | 17 | 18 | 19 | 20 | 21 | 22 |
| 23 | 24 | 25 | 26 | 27 | 28 | 29 |
| 30 | 31 |
- array
- math
- django
- Github
- Python
- dataframe
- Apache
- google apps script
- hive
- Redshift
- Tkinter
- Mac
- PySpark
- c#
- matplotlib
- PostgreSQL
- Java
- gas
- Google Excel
- Excel
- Kotlin
- 파이썬
- string
- Google Spreadsheet
- numpy
- list
- PANDAS
- SQL
- GIT
- Today
- Total
달나라 노트
Premiere Pro : mp4로 동영상 내보내기 본문
Premiere Pro로 동영상 편집/제작을 한 후 완성된 동영상을 파일로 만들어야겠죠.
이번에는 mp4 동영상으로 내보내는 과정을 진행해보겠습니다.

위 내용은 제가 이미지를 삽입하여 만든 동영상입니다.
이것을 mp4로 내보내고싶으면 파일 -> 내보내기 -> 미디어 메뉴를 클릭합니다.

그러면 위와 같은 창이 뜹니다.
하나하나 살펴보면 일단 왼쪽 하단에 빨간색으로 표시해둔 곳을 보면 파란색 바가 있습니다.
이 부분이 바로 mp4로 인코딩될 부분을 의미합니다.
왼쪽의 직각삼각형이 mp4로 만들어질 시작 부분이며
오른쪽의 직각삼각형이 mp4로 만들어질 끝 부분입니다.
그래서 이 부분을 조절하여 내가 원하는 부분만 mp4로 만들 수 있습니다.
저는 처음부터 끝까지 mp4로 만들것이기때문에 별도로 조절하지 않겠습니다.
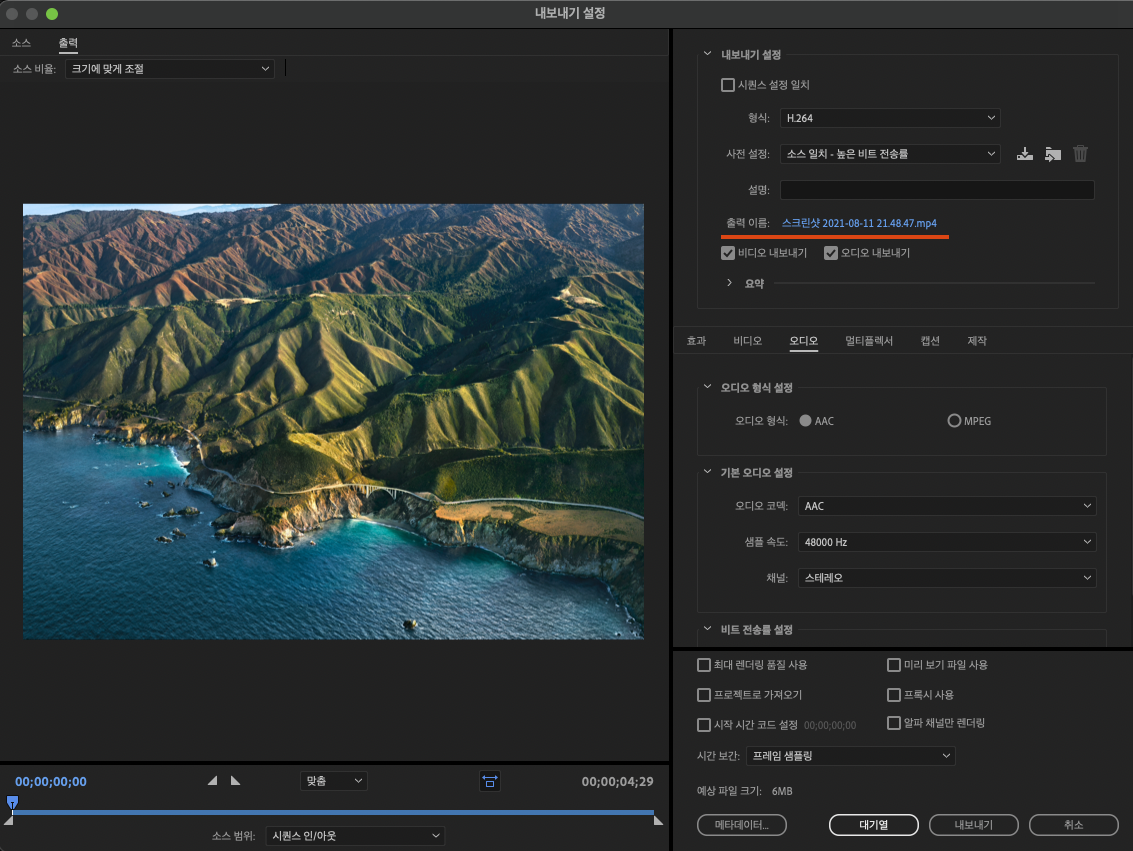
우측 상단에 보면 출력 이름이라는 부분이 있습니다.
이것이 mp4로 만들어질 파일의 이름으로서 이걸 변경하고싶으면 파란 글씨 부분을 클릭해서 mp4파일이 저장될 경로와 이름을 바꿀 수 있습니다.
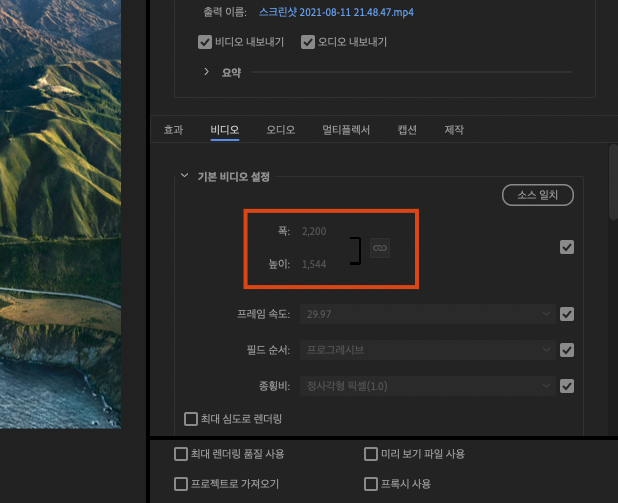
그리고 비디오탭을 보면 폭/높이를 설정하는 부분이 있습니다.
이 부분은 자동으로 설정되는데 본인이 원하는 해상도비율이 있으면 그것으로 설정하면 됩니다.

그리고 비디오 탭의 인코딩 설정 부분을 보면 레벨이라는 값이 있습니다.
간단히 말해서 이 값이 높으면 더 고화질이고 낮을수록 저화질입니다.
대략 4.0~4.2정도면 충분히 보기에 편한 영상이 만들어집니다.

그리고 비디오탭에서 좀 더 내리면 비트전송률 설정이라는 메뉴가 있습니다.
이 부분은 CBR로 설정하고, 목표비트전송률을 조절하면 아래쪽에 예상 파일크기가 변하는것을 알 수 있습니다.
목표 비트 전송률이 높을수록 더 좋다고 보시면 되며 이에 따라 예상 파일 크기가 더 커집니다.
목표 비트 전송률의 최대치는 바로 이전에 설정했던 인코딩 설정의 레벨값에 따라 달라집니다.
저는 레벨 4에 목표 비트 전송률은 11.29로 설정해보겠습니다.
보통 레벨 4에 목표 비트 전송률은 최대로 하면 볼만한 영상이 출력됩니다.
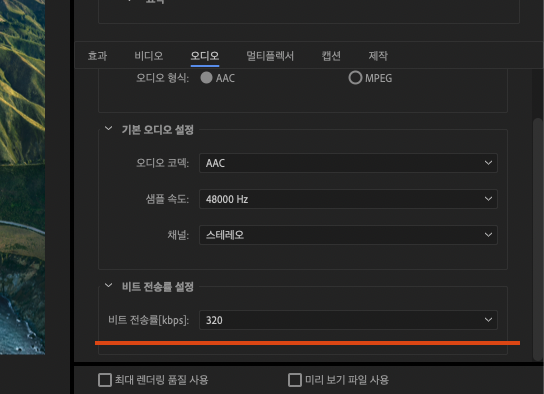
이제 오디오 탭을 보면 마찬가지로 비트 전송률이 있습니다.
통상 192~256정도면 괜찮은 음질의 동영상이 됩니다.
320을 넘어가면 정말 좋은 기기를 사용하고 예민한 귀를 가진 분들이 감지할만한 차이입니다.
그래서 저는 320을 선택했습니다.
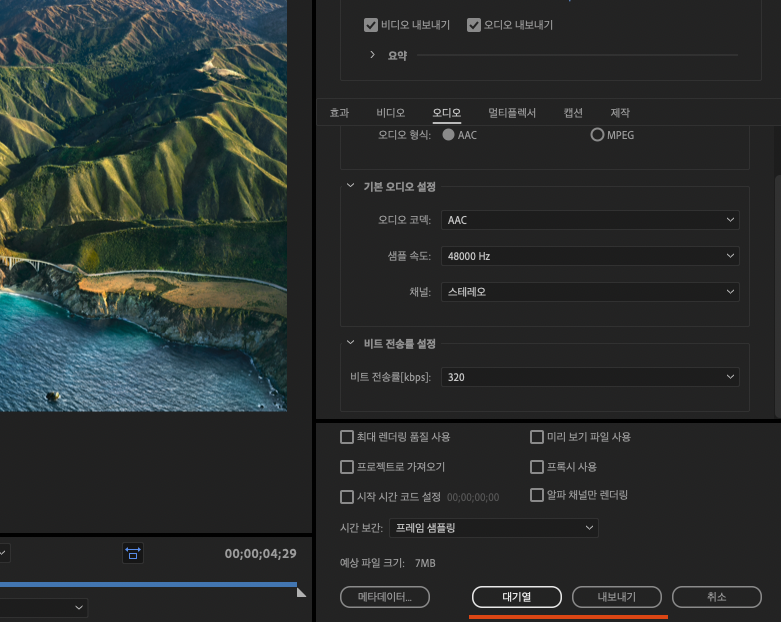
이렇게 설정을 마친 후
Adobe Media Encoder가 설치되어있다면 '대기열' 버튼을
그렇지 않다면 '내보내기' 버튼을 눌러주면 mp4 파일이 생성됩니다.
'Premiere Pro' 카테고리의 다른 글
| Premiere Pro : 녹음, 소리 크기 조절, 잡음제거 (0) | 2021.08.11 |
|---|---|
| Premiere Pro : 이미지 추가하기 (0) | 2021.08.11 |


