| 일 | 월 | 화 | 수 | 목 | 금 | 토 |
|---|---|---|---|---|---|---|
| 1 | ||||||
| 2 | 3 | 4 | 5 | 6 | 7 | 8 |
| 9 | 10 | 11 | 12 | 13 | 14 | 15 |
| 16 | 17 | 18 | 19 | 20 | 21 | 22 |
| 23 | 24 | 25 | 26 | 27 | 28 |
- Apache
- math
- list
- Google Excel
- Google Spreadsheet
- PySpark
- Python
- 파이썬
- Mac
- PostgreSQL
- gas
- Redshift
- SQL
- array
- PANDAS
- Kotlin
- django
- Tkinter
- dataframe
- GIT
- Excel
- matplotlib
- Github
- hive
- Java
- numpy
- string
- google apps script
- c#
- Today
- Total
달나라 노트
C# : C# 코드를 exe 파일로 만들기. exe 파일 생성. 실행 파일 생성 본문
Visual Studio에서 C#으로 코드를 작성한 후 그 기능을 담은 .exe 파일을 생성할 수 있습니다.

먼저 코드를 작성한 프로젝트를 열고 프로젝트 -> 속성 메뉴로 들어가줍시다.
(속성 메뉴 앞에 Project1은 제가 만든 프로젝트 이름입니다. 따라서 속성 앞에 붙은 프로젝트명은 개개인마다 다를 수 있습니다.)
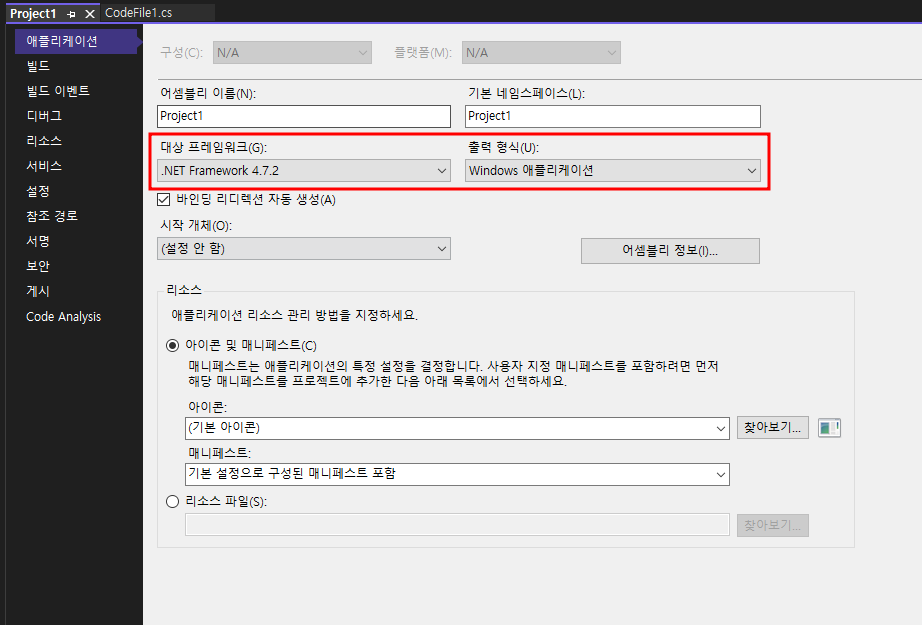
그러면 위같은 창이 뜹니다.
설정해야할 것은 두가지입니다.
1. 대상 프레임워크
이것은 exe 파일을 실행할 컴퓨터에 있는 .NET Framework의 하위 버전으로 선택하면 됩니다.
2. 출력 형식
출력 형식은 Windows 애플리케이션을 선택해줍니다.
기본값은 콘솔 애플리케이션으로 되어있을 것입니다. 기본값이 콘솔 애플리케이션으로 되어있기 때문에 우리가 코드를 실행했을 때 콘솔 창이 뜨는 것입니다.
Windows 애플리케이션을 선택하면 Visual Studio에서 Ctrl + F5로 코드를 실행했을 때 더 이상 콘솔창이 뜨지 않습니다.
따라서 나중에 코드 테스트 용도로 콘솔창을 띄워야한다면 이 부분을 다시 콘솔 애플리케이션으로 바꿔주면 됩니다.
exe 파일의 이미지를 제가 원하는 이미지로 설정할 수도 있습니다.
일단 exe 파일의 아이콘 모양을 담은 이미지의 ico 파일이 필요합니다.
일반적인 이미지(.png 등)를 .ico 파일로 변환하려면 아래 링크를 이용하면 됩니다. (이 링크 외에도 ico 변환 사이트를 구글링하면 쉽게 찾을 수 있을겁니다.)
https://www.hipdf.com/kr/png-to-ico#google_vignette
PNG를 ICO로 변환 - PNG에서 아이콘 생성하기 - HiPDF
PNG에서 빠르게 아이콘 파일을 생성합니다. 16x16에서 256x256까지 아이콘 사이즈 지정이 가능합니다. 설치 또는 가입이 필요하지 않습니다. PNG를 ICO로 온라인에서 무료로 일관 변환하십시오.
www.hipdf.com
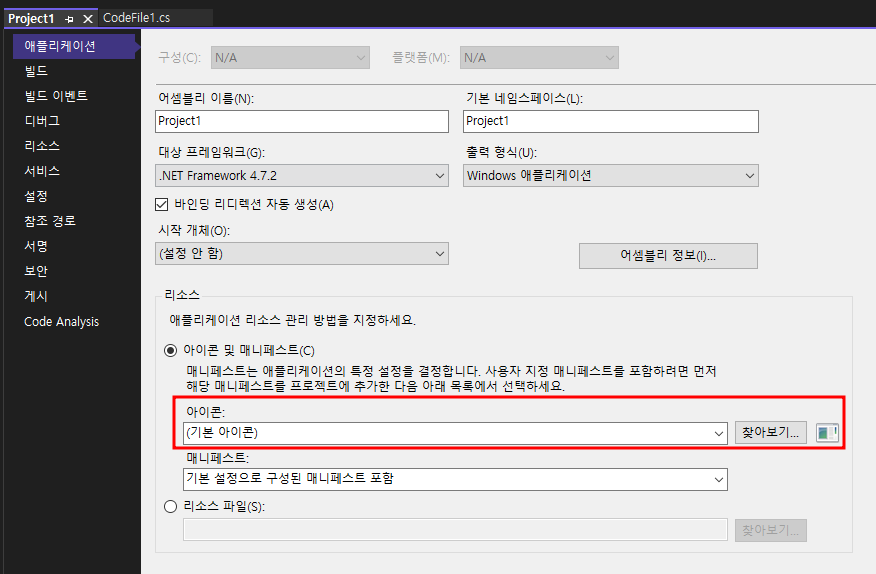
위 메뉴에서 아이콘 부분에 찾아보기 버튼을 눌러 준비한 ico 파일을 넣어줍시다.

그러면 오른쪽에 업로드된 이미지가 보입니다.
저 오른쪽 부분이 exe 파일이 어떤 모양일지를 보여주는 미리보기 부분입니다.
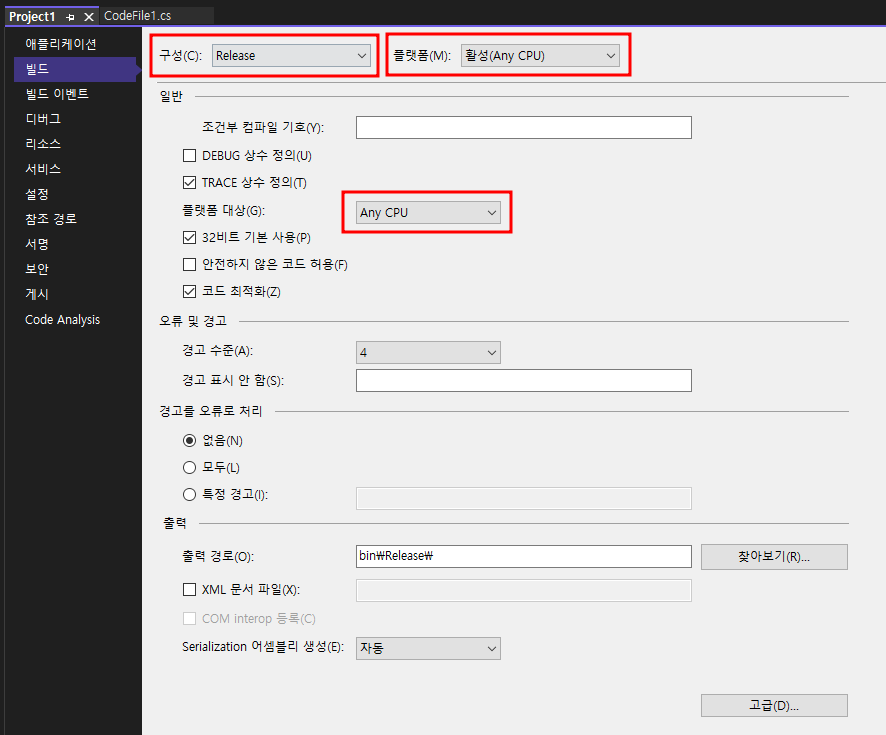
이번엔 빌드 옵션으로 들어갑니다.
여기서는 3개 부분을 봐야합니다.
1. 구성
구성은 Release로 선택합니다.
2. 플랫폼
활성(Any CPU)로 선택합니다.
3. 플랫폼 대상
여기는 Any CPU, x86, x64 3개 중 하나를 선택하면 되는데, 굳이 구분하고싶지 않아서 Any CPU를 선택하겠습니다.
여기까지 설정이 완료되었으면 Ctrl + S 키를 이용해서 변경사항을 저장해줍시다.

그리고 Visual Studio의 빌드 -> 솔루션 다시 빌드 메뉴를 클릭해줍시다.
그러면 Visual Studio가 코드를 다시 빌드할것입니다.

그 다음 Visual Studio의 빌드 -> 일괄 빌드 메뉴를 클릭합니다.
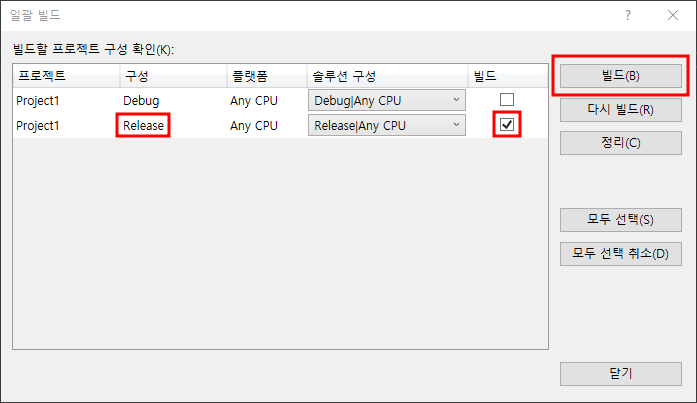
그러면 위와같은 창이 뜹니다.
여기서 구성이 Release인 행의 빌드에 체크를 한 후 빌드 버튼을 누릅니다.
여기까지 하면 exe 파일이 생성됩니다.
exe 파일은 보통 빌드를 진행한 프로젝트의 bin/Release 디렉토리에 존재합니다.
여기까지 찾아가기 귀찮으니 우측 솔루션 탐색기에서 프로젝트를 우클릭하면 아래와 같은 메뉴가 나오는데 여기서 '파일 탐색기에서 폴더 열기'를 클릭하면 프로젝트 폴더를 열어줍니다.
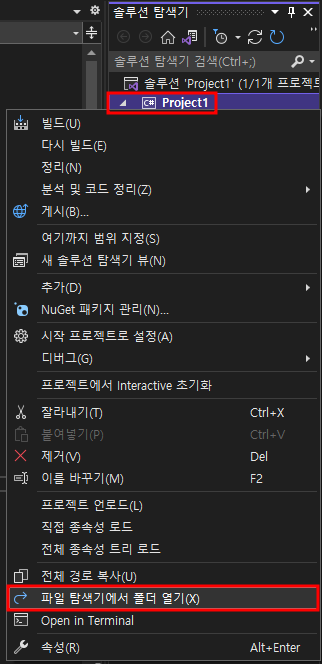
보통 프로젝트 디렉토리가 열리면 아래와 같은 모양일겁니다.

여기서 bin을 클릭합시다.

그러면 위처럼 보통 2개의 디렉토리가 나오는데 Release 디렉토리로 들어가봅시다.

그러면 저의 프로젝트 이름인 Project1 뒤에 .exe 확장자가 붙은 파일이 보일겁니다.
이것이 바로 저희가 원하던 저희의 C# 코드를 실행파일로 만든 결과입니다.
exe 파일의 이미지도 제가 설정한 ico 파일로 적용된 것을 알 수 있습니다.
위 .exe 파일을 복사해서 사용하시면 됩니다.
'C# > C#' 카테고리의 다른 글
| C# : break, continue, pass (0) | 2022.05.10 |
|---|---|
| C# : System.IO.Directory.GetFiles (디렉토리 내의 파일 list 얻기) (0) | 2022.05.09 |
| C# : CurrentDirectory (현재 directory) (0) | 2022.04.21 |
| C# : PadLeft, PadRight (lpad, rpad) (0) | 2022.04.21 |
| C# : WindowsMediaPlayer (C# mp3 재생, mp3) (0) | 2022.04.20 |
