| 일 | 월 | 화 | 수 | 목 | 금 | 토 |
|---|---|---|---|---|---|---|
| 1 | ||||||
| 2 | 3 | 4 | 5 | 6 | 7 | 8 |
| 9 | 10 | 11 | 12 | 13 | 14 | 15 |
| 16 | 17 | 18 | 19 | 20 | 21 | 22 |
| 23 | 24 | 25 | 26 | 27 | 28 | 29 |
| 30 |
- math
- Python
- c#
- Google Spreadsheet
- PANDAS
- hive
- GIT
- PySpark
- Java
- Presto
- Excel
- 파이썬
- SQL
- numpy
- Google Excel
- string
- google apps script
- PostgreSQL
- gas
- array
- list
- matplotlib
- Kotlin
- dataframe
- Tkinter
- Github
- Redshift
- django
- Apache
- Today
- Total
달나라 노트
PyCharm에서 환경변수 설정, Interpreter별 환경변수 설정, Custom library 경로 설정 본문
PyCharm에서 환경변수 설정, Interpreter별 환경변수 설정, Custom library 경로 설정
CosmosProject 2024. 2. 8. 01:47
PyCharm을 사용하다보면 여러개의 Interpreter를 설정해서 사용하는 경우가 많고, 이와 동시에 스스로 만들어둔 custom library를 import해야하는 경우가 있습니다.
PYTHONPATH와 환경변수 관련 내용은 아래 글을 참고하면 좋습니다.
https://cosmosproject.tistory.com/386
Python Basic : PYTHONPATH (python module 설치 경로, python library 탐색 경로 추가하기, custom library import, sys.pa
PYTHONPATH 환경변수에 대해 알기 전에 먼저 python library가 어떤 식으로 탐색되어 import되는지에 대한 기본적인 흐름을 천천히 살펴보고 갑시다. Python을 사용하다보면 아래와 같이 module(library)을 설
cosmosproject.tistory.com
PyCharm에서도 환경변수를 제대로 설정해주지 않으면 Custom library를 import할 때 에러가 발생할 수 있습니다.
PyCharm에서 어떻게 환경변수를 설정하고, 어떻게 Interpreter가 custom library의 위치를 탐색할 경로를 추가할 수 있는지 알아봅시다.
총 두 가지 방법을 알아볼 예정이며 어떤 방법이 무조건 옳다 라는 것은 없습니다.
1. Interpreter 경로 추가하기.
먼저 PyCharm -> Settings 메뉴를 들어갑시다.

Project -> Python Interpreter 메뉴를 찾고,
Interpreter list에서 Show All을 눌러줍시다.

좌측 메뉴에서 경로 추가를 할 Interpreter를 선택한 후 빨간 사각형으로 표시된 디렉토리 모양의 아이콘을 클릭해봅시다.

그러면 아래와 같은 화면이 뜰겁니다.
아마 기본적으로 아래처럼 경로가 몇개 적혀있을텐데 이것은 Interpreter를 생성할 때 기본적으로 추가되는 경로입니다.
PYTHONPATH에 기본적으로 추가되어 pandas, numpy같은 다양한 library가 설치된 경로를 바라볼 수 있도록 기본적으로 추가되는 경로들이죠.
여기서 저는 + 버튼을 눌러 저의 custom library가 들어있는 경로를 입력해주면 됩니다.
그러면 이제 이 Interpreter는 실행될 때 마다 여기에 있는 경로들을 탐색하여 제가 import하는 library들의 내용을 가져올겁니다.

2. Environment Variable 조절
이번엔 PyCharm 내에서 환경 변수를 조절해보는 방법을 알아봅시다.
일단 먼저 실행할 Python file을 열고 file의 코드가 적힌 부분에서 아무 곳이나 우클릭하면 아래와 같은 메뉴가 나올겁니다.
Modify Run Configuration 메뉴를 클릭합니다.
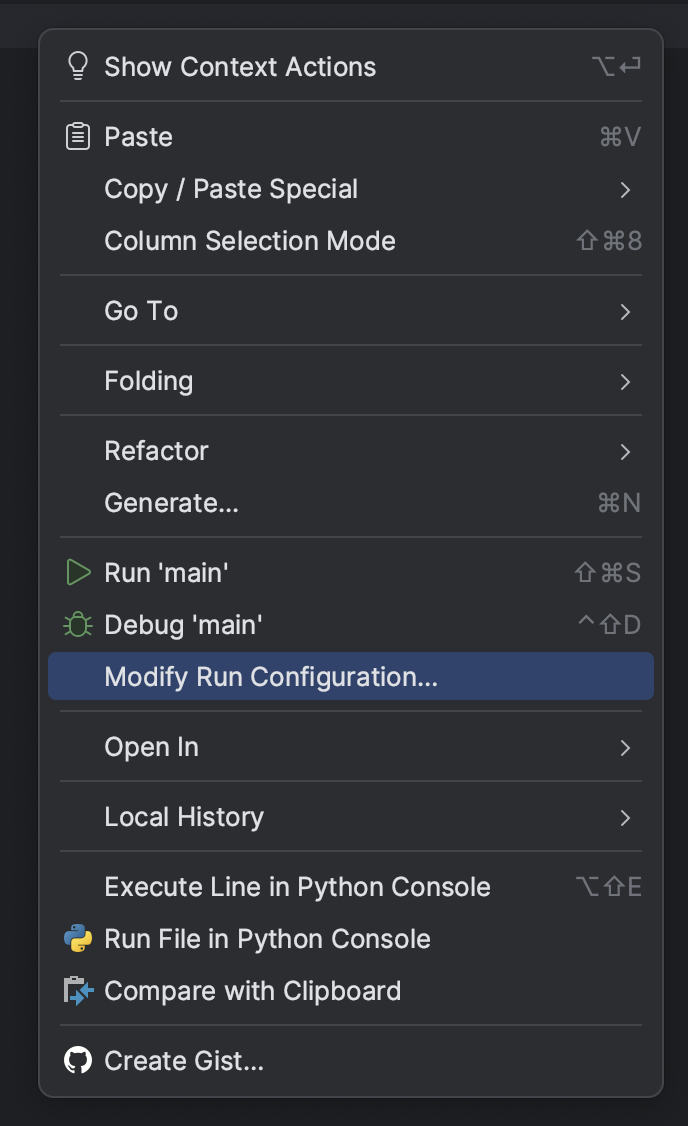
그러면 아래와 같은 화면이 나올겁니다.
제가 현재 실행하는 파일은 main.py인데, main.py를 실행할 때 사용할 Interpreter 관련 setting을 하는 창이라고 보면 됩니다.

여기서 알 수 있는 것은 일단
Python interpreter를 보면 Project Default (Python 3.10 (project_test))라고 적혀있습니다.
현재 main.py 파일을 실행할 때 사용되는 interpreter는 제가 만들어둔 proejct_test라는 이름의 interpreter를 사용한다는 것입니다.
여기서 환경 변수 변경을 할 interpreter를 선택해줍니다.
그리고 Environment variables라는 부분이 보일겁니다.
여기가 바로 환경 변수를 설정할 수 있는 곳입니다.
여기서 설정된 환경 변수는 다른 Interpreter 모두에 적용되거나 아니면 그냥 이 컴퓨터의 환경변수 자체에 변화를 주는 것은 아니고, 그냥 이 interpreter가 실행될 때 적용될 환경변수입니다.

환경 변수 설정 부분을 눌러보면 위와 같은 화면이 뜨는데 + 버튼을 눌러서 원하는 환경 변수를 추가하면 됩니다.
저희는 custom library를 import하려는 것이므로 PYTHONPATH라는 이름의 환경변수를 설정해야 합니다.
따라서
Name = PYTHONPATH
Value = 원하는 경로
이렇게 설정해야 합니다.
그러면 기존에 여러분의 컴퓨터 자체에 셋팅된 PYTHONPATH 환경 변수에 위 PyCharm에서 설정한 환경변수 Value가 합쳐져서 적용되게 됩니다.
이와 똑같은 과정을 좀 다른 메뉴로 접근해서 진행할 수 있습니다. (결론적으로는 동일한 방법이니 아무거나 편한걸로 사용하시면 됩니다.)

PyCharm 우측 상단에 실행할 파일의 이름이 보일겁니다. 저는 main.py라서 main이라는 이름이 보이네요.
이걸 클릭하면 Edit Configurations라는 메뉴가 보입니다. 이걸 클릭해봅시다.

그러면 아까와 비슷한 화면이 보일겁니다.
똑같은 방법으로 환경 변수 설정을 해주면 됩니다.
'Python > Python ETC' 카테고리의 다른 글
| PIL을 이용하여 이미지 위에 글씨 쓰기 (2) | 2024.03.07 |
|---|---|
| ImportError: module 'cv2.dnn' has no attribute 'DictValue' error (0) | 2024.03.07 |
| Python openpyxl : Python에서 Excel 다루기, BytesIO xlsx 객체 읽어오기 (0) | 2023.12.13 |
| Python io : BytesIO (메모리에 엑셀 파일 저장하기, BytesIO로 xlsx 파일 객체 생성하기) (0) | 2023.10.27 |
| Python io : StringIO (comma separate csv type string 생성, DataFrame을 csv type string으로 변환하기) (0) | 2023.10.18 |


