| 일 | 월 | 화 | 수 | 목 | 금 | 토 |
|---|---|---|---|---|---|---|
| 1 | 2 | 3 | ||||
| 4 | 5 | 6 | 7 | 8 | 9 | 10 |
| 11 | 12 | 13 | 14 | 15 | 16 | 17 |
| 18 | 19 | 20 | 21 | 22 | 23 | 24 |
| 25 | 26 | 27 | 28 | 29 | 30 | 31 |
- GIT
- hive
- SQL
- Excel
- django
- Kotlin
- Tkinter
- google apps script
- string
- Redshift
- Google Spreadsheet
- array
- Google Excel
- Github
- 파이썬
- dataframe
- Python
- PySpark
- math
- matplotlib
- gas
- PostgreSQL
- Mac
- PANDAS
- Apache
- c#
- numpy
- list
- Java
- Today
- Total
달나라 노트
Mac : Mac 부트캠프 삭제 본문
인텔 Mac을 사용하다보면 윈도우를 사용하고싶을 때가 있고, 이때 주로 패러럴즈나 부트캠프를 사용합니다.
부트캠프를 사용하는 경우 아래처럼 맥의 저장공간이 나뉘어진 것을 볼 수 있습니다.
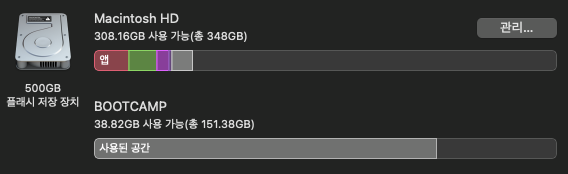
위 이미지에서 BOOTCAMP라고 써져있는 부분이 윈도우에 할당된 저장공간입니다.
만약 윈도우를 포맷하고싶거나, 윈도우가 필요 없어져서 부트캠프를 삭제하고싶으면 어떻게할 수 있는지 알아봅시다.
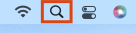
맥북 메뉴바 우측 상단의 돋보기를 클릭합니다.
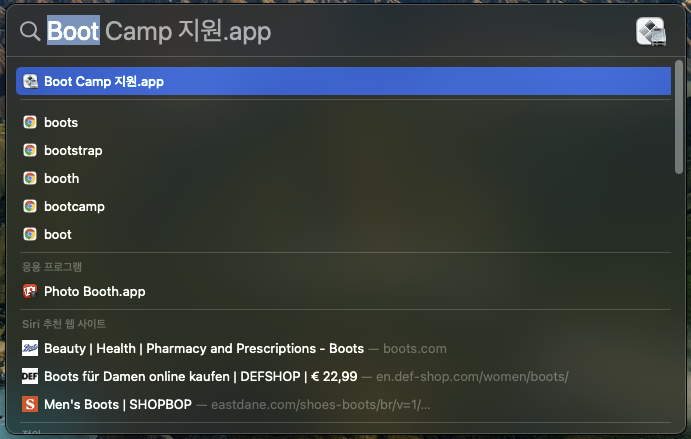
Boot Camp 지원.app을 검색하고 Boot Camp 지원.app을 클릭합니다.
아니면 Finder를 열고 이동 -> 유틸리티를 클릭해줍니다.
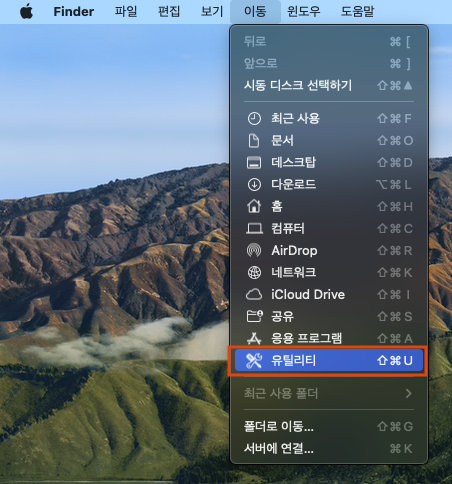

그리고 Boot Camp 지원.app을 클릭합니다.
이제 본격적으로 부트캠프 삭제를 진행할겁니다.
그 전에 한 가지 주의할 점은 맥북과 연결된 모든 장비의 연결을 해제하는게 좋습니다.
맥북과 연결된 핸드폰 등 기타 외부기기는 모두 연결 제거한 후 부트캠프 삭제를 진행합시다.
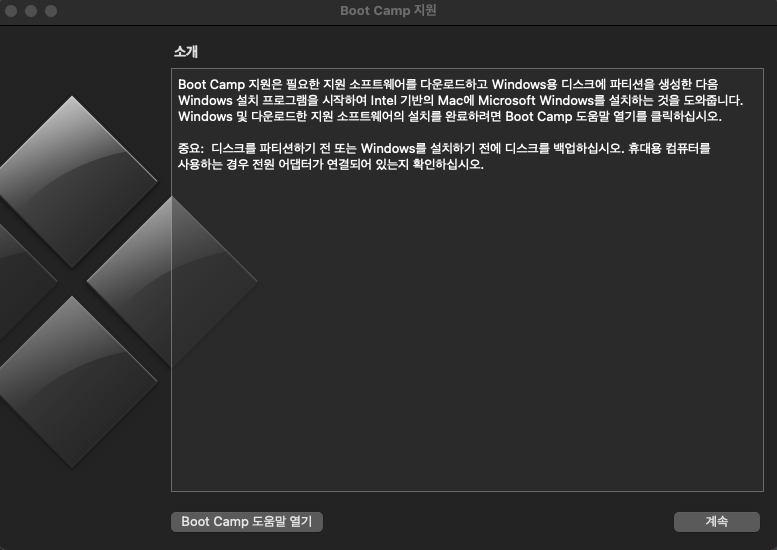
그러면 위같은 화면이 뜹니다.
계속 버튼을 눌러줍시다.
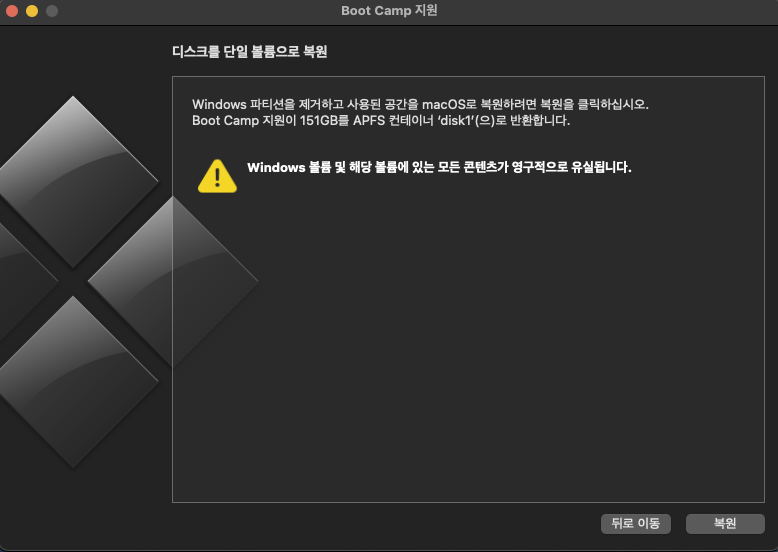
그러면 위같은 경고메세지가 나옵니다.
부트캠프를 삭제하면 윈도우에 할당된 저장공간에 있던 모든 데이터가 사라집니다.
따라서 이 작업을 실행하기 전에 윈도우에 있던 데이터 중 필요한 데이터는 모두 어딘가에 백업을 해둡시다.
복원 버튼을 누릅시다.
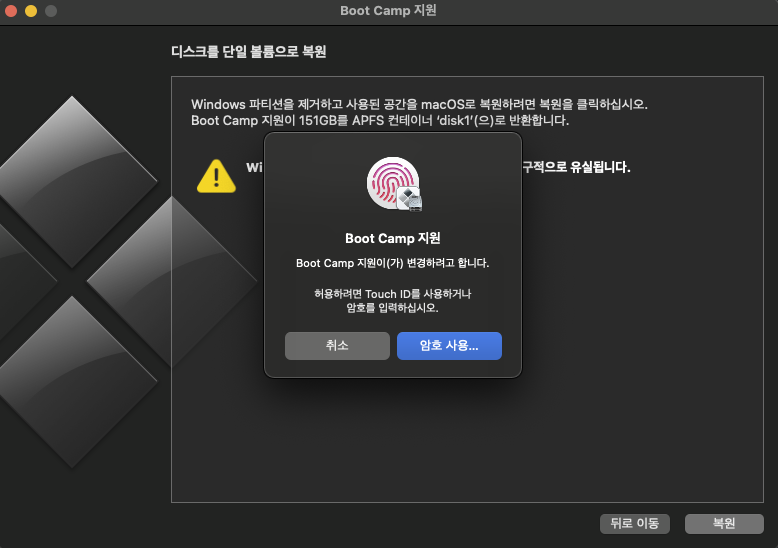
그러면 위처럼 지문을 사용하거나 컴퓨터에 걸어둔 비밀번호를 입력하라는 창이 뜹니다.
여기서 지문이나 비밀번호를 입력하면 윈도우가 삭제되기 시작하니 다시 한번 중요 정보를 모두 백업했는지 확인해봅시다.
'Mac' 카테고리의 다른 글
| Mac : Mac IP 주소 확인 (IP, Mac IP 주소, IP Address) (0) | 2022.02.23 |
|---|---|
| Mac : Xcode 빠르게 설치하기. Xcode 버전 확인 (직접 다운로드) (0) | 2022.02.21 |
| Mac : terminal vim, cat (vim editor) (0) | 2022.02.11 |
| Mac : Mac 기본 실행 프로그램 설정하기 (0) | 2022.02.11 |
| Mac : Mac 기본 언어 설정. Mac Language 설정. (0) | 2022.02.10 |




