| 일 | 월 | 화 | 수 | 목 | 금 | 토 |
|---|---|---|---|---|---|---|
| 1 | 2 | 3 | 4 | 5 | ||
| 6 | 7 | 8 | 9 | 10 | 11 | 12 |
| 13 | 14 | 15 | 16 | 17 | 18 | 19 |
| 20 | 21 | 22 | 23 | 24 | 25 | 26 |
| 27 | 28 | 29 | 30 |
- matplotlib
- hive
- PANDAS
- PostgreSQL
- 파이썬
- google apps script
- math
- SQL
- django
- dataframe
- Kotlin
- numpy
- Google Excel
- string
- Mac
- Excel
- list
- Tkinter
- PySpark
- Java
- Google Spreadsheet
- Github
- array
- gas
- Apache
- Redshift
- Python
- GIT
- c#
- Today
- Total
달나라 노트
Mac : Xcode 빠르게 설치하기. Xcode 버전 확인 (직접 다운로드) 본문
Mac OS에서 terminal을 이용하여 git, brew 등 여러 기능을 이용하려면 xcode가 필요한 경우가 많습니다.
그래서 AppStore에서 xcode를 설치하거나 업데이트하려고하면 운이 나쁜 경우 설치 또는 업데이트에 2~5시간 이상이 걸리기도 합니다.
심하면 무한로딩이 걸리고 8시간이 넘어가도 설치가 완료되지 않는 경우가 있어요.
이럴때는 AppStore를 이용하지 않고 직접 Xcode application 파일을 다운받는게 좋습니다.
https://developer.apple.com/download/all/?q=Xcode
위 링크에 접속해서 xcode를 검색하거나 스크롤해서 원하는 version의 xcode를 찾습니다.
(이 과정에서 apple ID로 로그인을 해야할 수도 있습니다.)

13.2 버전을 다운받아보겠습니다.
Xcode 13.2.xip 를 클릭합시다.
다운받는데 한 20~30분정도 걸렸네요.

그리고 다운이 완료된 xip 파일을 더블클릭해서 압축을 풀어줍니다.

다운로드가 완료되면 위처럼 Xcode.app이라는 파일이 나타납니다.
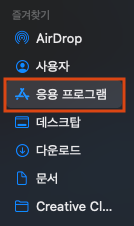
저는 다운로드 디렉토리에 Xcode xip 파일을 다운받았고 압축이 풀린 후 나타난 Xcode.app도 다운로드 디렉토리에 있었습니다.
따라서 생성된 Xcode.app 파일을 드래그해서 응용 프로그램으로 옮겨줬습니다.
그러면 끝입니다.

Xcode가 제대로 설치되어있는지 확인해봅시다.
좌측 상단에 사과모양을 클릭해서 이 Mac에 관하여 메뉴로 들어갑시다.
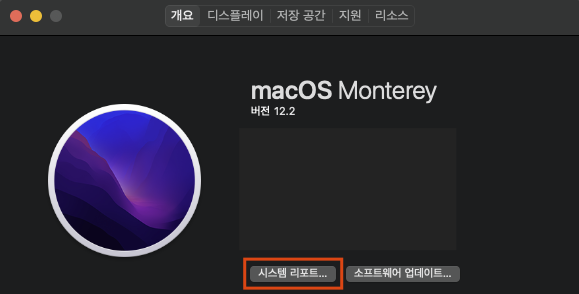
그러면 위같은 창이 뜨는데 시스템 리포트... 버튼을 클릭합시다.
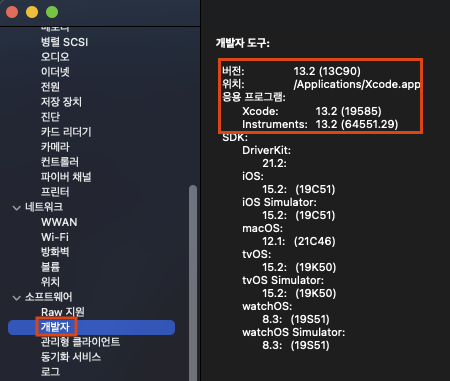
그러면 좌측에 개발자 메뉴가 있고 여기서 개발자 도구에 /Applications/Xcode.app의 버전이 13.2로 제대로 설치된 것을 볼 수 있습니다.
'Mac' 카테고리의 다른 글
| Mac : Mac IP 주소 확인 (IP, Mac IP 주소, IP Address) (0) | 2022.02.23 |
|---|---|
| Mac : Mac 부트캠프 삭제 (0) | 2022.02.14 |
| Mac : terminal vim, cat (vim editor) (0) | 2022.02.11 |
| Mac : Mac 기본 실행 프로그램 설정하기 (0) | 2022.02.11 |
| Mac : Mac 기본 언어 설정. Mac Language 설정. (0) | 2022.02.10 |




