| 일 | 월 | 화 | 수 | 목 | 금 | 토 |
|---|---|---|---|---|---|---|
| 1 | ||||||
| 2 | 3 | 4 | 5 | 6 | 7 | 8 |
| 9 | 10 | 11 | 12 | 13 | 14 | 15 |
| 16 | 17 | 18 | 19 | 20 | 21 | 22 |
| 23 | 24 | 25 | 26 | 27 | 28 |
- gas
- Java
- SQL
- Python
- PySpark
- string
- PostgreSQL
- Github
- Google Spreadsheet
- c#
- list
- array
- Apache
- django
- GIT
- numpy
- 파이썬
- google apps script
- Kotlin
- matplotlib
- PANDAS
- Mac
- Tkinter
- hive
- dataframe
- Excel
- Google Excel
- Redshift
- math
- Today
- Total
목록분류 전체보기 (832)
달나라 노트
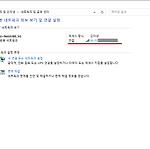 Window : Window IP 주소 확인 (IP, 윈도우 IP 주소, IP Address)
Window : Window IP 주소 확인 (IP, 윈도우 IP 주소, IP Address)
Window에서 IP 주소를 확인하는 방법을 알아봅시다. 먼저 제어판을 이용하는 방법입니다. 제어판 -> 네트워크 및 인터넷 -> 네트워크 및 공유센터를 들어갑니다. 그러면 위같은 화면이 뜨는데 연결: 부분에 있는 연결된 인터넷(파란 글씨)을 클릭합니다. 그리고 자세히를 클릭합시다. 그러면 위같은 창이 뜨는데 여기서 IPv4 주소에 적힌 부분이 IP 주소라고 보면 됩니다. 두 번째 방법은 명령 프롬프트 창을 이용하는 것입니다. 윈도우 검색 창에서 명령 프롬프트 또는 cmd를 검색해줍시다. 그리고 ipconfig라고 입력한 후 엔터를 치면 아래처럼 IP 정보가 나옵니다. 마찬가지로 IPv4 주소라고 나와있는 부분의 주소가 IP 주소를 의미합니다.
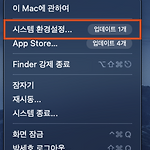 Mac : Mac IP 주소 확인 (IP, Mac IP 주소, IP Address)
Mac : Mac IP 주소 확인 (IP, Mac IP 주소, IP Address)
Mac에서 IP 주소를 확인하는 방법을 알아봅시다. 먼저 환경설정을 통한 방법입니다. 시스템 환경설정으로 들어갑시다. 네트워크로 들어갑시다. 그러면 현재 연결된 인터넷(Wi-Fi, LAN 등)의 IP 주소가 빨간색 네모칸에 표시됩니다. 두 번째 방법은 terminal을 이용하는 방법입니다. Mac에서 terminal을 열고 아래 명령어를 입력합시다. ifconfig | grep inet inet 111.111.111.111 netmask 0xffffff00 broadcast 111.222.333.444 그러면 여러가지 문자가 나올텐데 거기서 위 메세지에서 빨간색으로 칠해진 부분이 IP Address입니다.
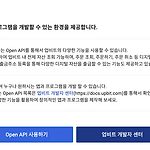 Python Upbit : Upbit API 발급, 업비트 API
Python Upbit : Upbit API 발급, 업비트 API
업비트 API를 이용해서 여러 기능들을 사용하기 위해선 먼저 업비트 API를 발급받아야합니다. https://upbit.com/service_center/open_api_guide 위 링크에 접속합시다. Open API 사용하기 버튼을 누릅시다. 그러면 카카오톡으로 로그인하라는 창이 뜹니다. 업비트는 기본적으로 카카오톡과 연동되어있기 때문에 당연히 카카오톡 ID와 업비트에 가입된 상태이어야 합니다. 로그인을 하면 위같은 화면이 나옵니다. Open API에서 관리할 수 있는 기능들을 발급받는 곳입니다. 여기서 원하는 기능을 체크한 후 Open API Key 발급받기를 눌러줍시다. (발급 과정에서 카카오페이 인증이 필요할 수도 있습니다.) 여기서 체크한 기능에 따라 IP를 요구할 수도 있습니다. 왜냐면 보안..
 Python Discord : 동시에 여러 discord bot 호스팅 (Multiple app Procfile, Heroku)
Python Discord : 동시에 여러 discord bot 호스팅 (Multiple app Procfile, Heroku)
Heroku를 이용해서 Discord bot을 이용하다보면 동시에 여러 개의 Discord bot을 배포하고 싶을 때가 있습니다. 이런 경우 여러 개의 Discord bot 코드를 가진 python 파일을 적은 후 Procfile을 아래처럼 적으면 됩니다. Procfile test_bot_one: python test_bot_one.py test_bot_two: python test_bot_two.py Procfile에는 Discord bot 코드가 담긴 python파일을 실행시키는 command를 적는 곳입니다. 여기서 콜론(:)을 기준으로 왼쪽은 worker process의 이름입니다. 즉, 내가 원하는대로 정할 수 있는 것이죠. 그리고 콜론(:)을 기준으로 오른쪽은 python 파일을 실행시키는 c..
