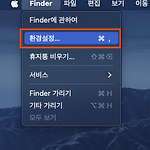| 일 | 월 | 화 | 수 | 목 | 금 | 토 |
|---|---|---|---|---|---|---|
| 1 | ||||||
| 2 | 3 | 4 | 5 | 6 | 7 | 8 |
| 9 | 10 | 11 | 12 | 13 | 14 | 15 |
| 16 | 17 | 18 | 19 | 20 | 21 | 22 |
| 23 | 24 | 25 | 26 | 27 | 28 |
- string
- matplotlib
- numpy
- google apps script
- PANDAS
- SQL
- math
- Python
- GIT
- Apache
- PostgreSQL
- django
- dataframe
- Java
- Tkinter
- c#
- Kotlin
- PySpark
- 파이썬
- Google Spreadsheet
- hive
- Redshift
- Github
- Google Excel
- gas
- list
- Excel
- Mac
- array
- Today
- Total
목록Mac (14)
달나라 노트
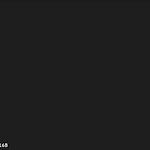 Mac : terminal vim, cat (vim editor)
Mac : terminal vim, cat (vim editor)
Mac terminal에서는 vim, cat 명령어를 지원합니다. 각 명령어의 기능은 아래와 같습니다. vim 파일명 -> 파일의 내용을 보여주며 파일 내용 편집이 가능해짐 cat 파일명 -> 파일의 내용만 출력해줌 먼저 vim 명령어의 사용법을 알아봅시다. [terminal] $ cd documents/test 먼저 cd (change directory) 명령어를 이용해 documents/test 폴더로 이동합시다. documents/test 폴더에는 미리 만들어둔 test.txt 파일이 있습니다. 그리고 이 test.txt 파일에는 제가 미리 test contents 1이라는 내용을 입력해뒀습니다. [Terminal] $ vim test.txt 디렉토리를 변경한 후 위 명령어를 입력하면 아래와 같은 ..
 Mac : Mac 기본 실행 프로그램 설정하기
Mac : Mac 기본 실행 프로그램 설정하기
Mac을 사용하다보면 어떤 파일을 열 때 내가 원하는 프로그램으로 열리지 않는 경우가 있습니다. 대표적으로 csv 파일을 여는데 Excel이 아닌 다른 맥 자체의 어떤 프로그램으로 열린다던가 하는 경우이죠. 원하는 파일에 우클릭을 해서 정보 가져오기를 클릭합시다. 그리고 나오는 화면에서 다음으로 열기를 클릭한 다음 내가 원하는 프로그램을 선택해줍니다. 그리고 아래쪽에 있는 모두 변경을 눌러주면 내가 설정한 파일과 동일한 확장자를 가지고 있는 모든 파일은 방금 설정한 프로그램을 통해서 열리게 됩니다. 저는 csv파일이었으므로 Microsoft Excel.app을 기본으로 선택하였고, 이렇게 설정을 마치고 나면 다음부터 csv파일을 더블클릭하면 자동으로 Microsoft Excel을 통해 csv파일이 열리게..
 Mac : Mac 기본 언어 설정. Mac Language 설정.
Mac : Mac 기본 언어 설정. Mac Language 설정.
Mac의 기본 언어를 바꿔봅시다. 시스템 환경설정으로 진입합니다. 언어 및 지역을 클릭합니다. 그러면 위같은 화면이 나오는데 + 버튼을 클릭해서 내가 원하는 언어를 추가할 수 있습니다. 그리고 추가된 언어들을 드래그해서 우선순위를 설정할 수 있습니다. 가장 상단에 있는 언어는 자동으로 Mac의 기본 언어가 됩니다. 예를들어 위 이미지에서 저는 한국어가 가장 상단에 있어서 기본이고 그 다음 영어가 있습니다. 만약 English를 가장 상단으로 드래그하면 English가 기본 언어가 되며 재부팅 후 Mac의 메뉴 등이 모두 영어로 바뀌게 됩니다.