| 일 | 월 | 화 | 수 | 목 | 금 | 토 |
|---|---|---|---|---|---|---|
| 1 | ||||||
| 2 | 3 | 4 | 5 | 6 | 7 | 8 |
| 9 | 10 | 11 | 12 | 13 | 14 | 15 |
| 16 | 17 | 18 | 19 | 20 | 21 | 22 |
| 23 | 24 | 25 | 26 | 27 | 28 |
- Java
- google apps script
- Mac
- math
- hive
- Google Spreadsheet
- dataframe
- c#
- Python
- Github
- PANDAS
- PostgreSQL
- string
- 파이썬
- gas
- Apache
- PySpark
- Redshift
- Google Excel
- list
- Tkinter
- numpy
- Excel
- Kotlin
- django
- matplotlib
- GIT
- SQL
- array
- Today
- Total
목록Mac (14)
달나라 노트
어떤 폴더나 파일의 경로를 나타낼 때 보통 우리는 아래와 같은 표현 방식을 사용합니다. my_program/tester/Code/test_program.py 근데 위 표현식은 OS에 따라 에러를 일으킬 수 있습니다. Mac/Linux에서는 폴더, 파일 구분자로서 슬래쉬(Slash, /)를 사용하지만, Windows에서는 폴더, 파일 구분자로서 역슬래쉬(Backward slash, \)를 사용하기 때문입니다. Mac/Linux = my_program/tester/Code/test_program.py Windows = my_program\tester\Code\test_program.py 혼자서 프로그래밍을 한다면 또는 그렇게 규모가 크지 않은 협업을 한다면 위 차이가 전혀 상관없을 수 있습니다. 저 또한 M..
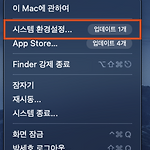 Mac : Mac IP 주소 확인 (IP, Mac IP 주소, IP Address)
Mac : Mac IP 주소 확인 (IP, Mac IP 주소, IP Address)
Mac에서 IP 주소를 확인하는 방법을 알아봅시다. 먼저 환경설정을 통한 방법입니다. 시스템 환경설정으로 들어갑시다. 네트워크로 들어갑시다. 그러면 현재 연결된 인터넷(Wi-Fi, LAN 등)의 IP 주소가 빨간색 네모칸에 표시됩니다. 두 번째 방법은 terminal을 이용하는 방법입니다. Mac에서 terminal을 열고 아래 명령어를 입력합시다. ifconfig | grep inet inet 111.111.111.111 netmask 0xffffff00 broadcast 111.222.333.444 그러면 여러가지 문자가 나올텐데 거기서 위 메세지에서 빨간색으로 칠해진 부분이 IP Address입니다.
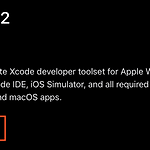 Mac : Xcode 빠르게 설치하기. Xcode 버전 확인 (직접 다운로드)
Mac : Xcode 빠르게 설치하기. Xcode 버전 확인 (직접 다운로드)
Mac OS에서 terminal을 이용하여 git, brew 등 여러 기능을 이용하려면 xcode가 필요한 경우가 많습니다. 그래서 AppStore에서 xcode를 설치하거나 업데이트하려고하면 운이 나쁜 경우 설치 또는 업데이트에 2~5시간 이상이 걸리기도 합니다. 심하면 무한로딩이 걸리고 8시간이 넘어가도 설치가 완료되지 않는 경우가 있어요. 이럴때는 AppStore를 이용하지 않고 직접 Xcode application 파일을 다운받는게 좋습니다. https://developer.apple.com/download/all/?q=Xcode 위 링크에 접속해서 xcode를 검색하거나 스크롤해서 원하는 version의 xcode를 찾습니다. (이 과정에서 apple ID로 로그인을 해야할 수도 있습니다.) 1..
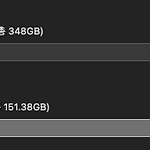 Mac : Mac 부트캠프 삭제
Mac : Mac 부트캠프 삭제
인텔 Mac을 사용하다보면 윈도우를 사용하고싶을 때가 있고, 이때 주로 패러럴즈나 부트캠프를 사용합니다. 부트캠프를 사용하는 경우 아래처럼 맥의 저장공간이 나뉘어진 것을 볼 수 있습니다. 위 이미지에서 BOOTCAMP라고 써져있는 부분이 윈도우에 할당된 저장공간입니다. 만약 윈도우를 포맷하고싶거나, 윈도우가 필요 없어져서 부트캠프를 삭제하고싶으면 어떻게할 수 있는지 알아봅시다. 맥북 메뉴바 우측 상단의 돋보기를 클릭합니다. Boot Camp 지원.app을 검색하고 Boot Camp 지원.app을 클릭합니다. 아니면 Finder를 열고 이동 -> 유틸리티를 클릭해줍니다. 그리고 Boot Camp 지원.app을 클릭합니다. 이제 본격적으로 부트캠프 삭제를 진행할겁니다. 그 전에 한 가지 주의할 점은 맥북과 ..
