| 일 | 월 | 화 | 수 | 목 | 금 | 토 |
|---|---|---|---|---|---|---|
| 1 | ||||||
| 2 | 3 | 4 | 5 | 6 | 7 | 8 |
| 9 | 10 | 11 | 12 | 13 | 14 | 15 |
| 16 | 17 | 18 | 19 | 20 | 21 | 22 |
| 23 | 24 | 25 | 26 | 27 | 28 |
- list
- PANDAS
- Github
- array
- matplotlib
- Java
- string
- math
- hive
- 파이썬
- SQL
- Redshift
- PySpark
- dataframe
- numpy
- Python
- Google Spreadsheet
- GIT
- c#
- Excel
- Google Excel
- PostgreSQL
- Kotlin
- Tkinter
- gas
- django
- Mac
- Apache
- google apps script
- Today
- Total
목록분류 전체보기 (832)
달나라 노트
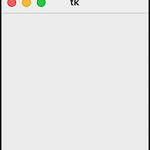 Python tkinter : title (Window의 제목 설정)
Python tkinter : title (Window의 제목 설정)
title method를 이용하면 Window의 제목을 설정할 수 있습니다. import tkinter as tk window = tk.Tk() window.mainloop() 위 코드는 아주 단순한 코드입니다. Window를 열어주는 코드이죠. 그 결과는 위와 같습니다. 근데 가장 위쪽을 보면 tk라고 적혀있습니다. 이것이 Window의 제목인데 tk는 그냥 기본 제목입니다. 이것을 재설정하려면 title method를 이용하면 됩니다. 아래 코드를 보시죠. import tkinter as tk window = tk.Tk() window.title('This is new title.') window.mainloop() 위 코드를 실행시키면 Window의 제목이 바뀌어있습니다. - window.title..
 Python tkinter : tkinter 설치와 실행 (Python GUI, Graphical User Interface, tkinter GUI, mainloop)
Python tkinter : tkinter 설치와 실행 (Python GUI, Graphical User Interface, tkinter GUI, mainloop)
일단 tkinter에 대해 얘기하기 전에 GUI(Graphical User Interface)에 대한 개념을 알고갑시다. GUI와 연관된 약어는 CUI(Chracter User Interface)가 있습니다. 두 단어를 비교하며 알아봅시다. 일단 저희가 흔히 UI(User Interface)라고 하면 유저들이 프로그램을 이용하면서 보는 화면과 그 화면에 있는 프로그램을 이용하기 위한 여러 요소들(e.g. 버튼, 아이콘, ID 입력칸 등)을 의미합니다. 예를 들어 홈페이지에 접속했을 때 여러 글과 사진과 로그인버튼 등 다양한 기능을 가진 버튼과 아이콘들이 있을겁니다. 이런것들이 모두 일종의 UI입니다. 유저가 어떤 프로그램을 다루기 위해 보이는 화면을 UI라고 한다고 간단하게 생각하고 넘어갑시다. 그러면 ..
 C# Sample : 주사위 번호 맞추기
C# Sample : 주사위 번호 맞추기
주사위 번호 맞추기 화면 image source using System; using System.Windows.Forms; using System.Drawing; using System.IO; class DiceCatch { public static void Main() { // Constants // Constants cts = new Constants(); Form fm = new Form(); FlowLayoutPanel flp = new FlowLayoutPanel(); PictureBox pb_dice_main = new PictureBox(); Button btn_roll = new Button(); Button btn_confirm = new Button(); Label lbl_result ..
 Python matplotlib : grid (그래프 격자선 설정)
Python matplotlib : grid (그래프 격자선 설정)
matplotlib에서 grid를 이용하면 그래프에 격자선을 넣을 수 있습니다. import matplotlib.pyplot as plt list_x = [1, 2, 3, 4, 5] list_y = [90, 46, 70, 10, 89] plt.plot(list_x, list_y) plt.show() 위 코드처럼 그냥 pyplot을 이용해 그래프를 그리면 그래프만 나타나고 그래프 배경에 격자선이 없습니다. import matplotlib.pyplot as plt list_x = [1, 2, 3, 4, 5] list_y = [90, 46, 70, 10, 89] plt.plot(list_x, list_y) plt.grid(visible=True) plt.show() 위처럼 grid method의 visible..
